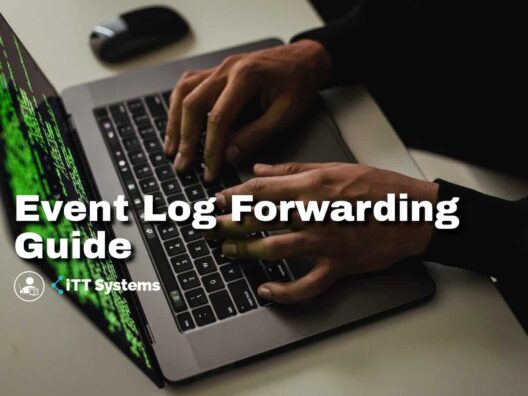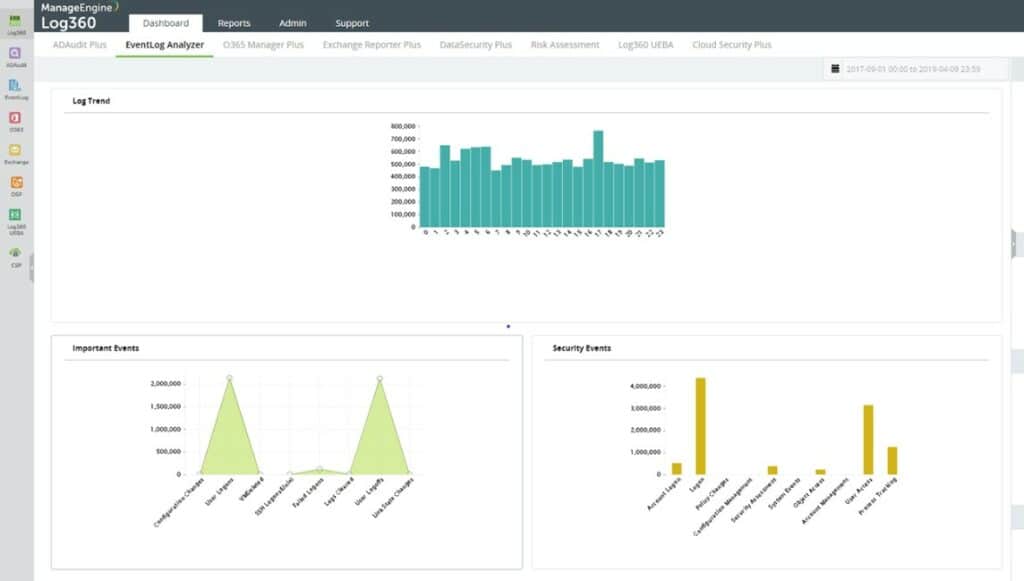Understanding the event log is essential in every Windows system and plays a key role in the tasks of all Windows administrators. In addition to providing security, Windows event logs can serve as a valuable resource for troubleshooting purposes.
Log messages are incredibly helpful for troubleshooting and often are the first indication that something is wrong. Although system status signals are generated by every program and operating system, for decade’s administrators would struggle to sort through all of them for valuable insights.
Threat prevention has been transformed thanks to the introduction of Security Information and Event Management (SIEM). As a result, now everyone is eager to gather and store every log message that is generated by all systems.
Two important standards for log messages exist Windows Events and Syslog. Open standard Syslog is often seen on Linux systems. As with other Microsoft-developed standards, Windows Events adhere to a strict set of guidelines. The Windows Event log format is used by third-party programs operating on Windows. Similarly, some software developers choose to use the Syslog message standard.
Log collectors and receivers
Because Windows Events and Syslog log messages must be merged, a bridge between the two types of log messages is required. A log message manager on a Windows system will collect and store all Windows Events log messages but will disregard Syslog messages that could be created on other parts of the network. In the same way, a Linux log file manager would capture and store Syslog messages but not Windows Event log messages, for example.
To administer both Windows and Linux computers, a systems administrator must maintain at least two distinct log stores — one for Windows Events and one for Syslog messages. This is not an ideal situation for detecting intrusions. Either Windows Event messages must be changed to Syslog format, or Syslog messages must be converted to Windows Event message format, is the answer to this issue. Any of these approaches would allow a single analytical tool to sift through all system messages stored in common files.
Converting Windows Events and Syslog messages to a neutral format is a third way to consolidate them. Even if Windows Events are transmitted to a Syslog server or a third-party aggregation application known as Event log forwarding, the process of delivering such events is known as event log forwarding.
Event log forwarders and servers
On your computer, the event log forwarder will be running at all times. There's no requirement for the log server and consolidator to be on your premises at all. You may use a log server that is installed on your premises, or you can use one that is hosted in a cloud-based service.
Some of the hosted systems include the log collector, which is the Event log forwarder. It is still necessary to deploy the log collector on a Windows server at your site in these circumstances. “Agent” is the word of choice.
One of your Linux computers must have a Syslog forwarder installed to consolidate data from Windows and Linux environments. A Linux-based agent is also included in SaaS log file management solutions. The log collector/forwarder and the log server will still be different packages if you operate the log file server on your site. As a central repository for all log messages, the server may handle both Windows Events and Syslog.
Free event log forwarders and log consolidator
Event log forwarders and log servers and consolidators may be found for free, so you don't have to pay for them. When selecting two services, make sure that they are compatible with each other. The chance of mismatch between Windows Events and Syslog is low since both are well-known standards. Just in case, it's always a good idea to verify compatibility.
Event log forwarders and logging file servers purchased from the same vendor eliminate any risk of incompatibility. As a result, this is the approach we'll use throughout this manual.
These are the ones I'd like to point out:
- SolarWinds Event Log Forwarder for Windows – FREE TOOL
- Kiwi Syslog Server Free Edition – FREE TOOL
- ManageEngine EventLog Analyzer – FREE TRIAL
- ManageEngine Log360 Cloud – FREE TRIAL
To cope with the mismatch between log file formats, we will transform Windows Event Log messages into a Syslog format and then transmit them to a Syslog server, as the titles of these two programs suggest. A Linux-based log message collector may also send Syslog messages to the server.
The following operating systems are compatible with both of these programs:
- Microsoft Windows Server 2016 / Windows 10
- XP, Vista, 7, 8, and 8.1
- Windows 10 is the latest version of the operating system
- Windows 8.1 is the most recent version of the operating system
- Microsoft Windows 8
These versions of Windows will also run the Event Log Forwarder:
- There are two versions of Windows 7 available: Windows 7 SP1 and Windows 7 SP1
- Service Pack 2, Service Pack 3 (SP3), and Service Pack 1 (SP1) are all versions of Windows Server 2008 that are supported
- Service Pack 2 (SP2) for Windows Server 2003 R2
Let's get started with the installation of these two programs.
Install SolarWinds event log forwarder for Windows
SolarWinds offers a free download of the Event Log Forwarder. Event log messages may only be retrieved from computers that have the software installed. The page may be accessed by clicking the Download button.
Enter your e-mail address and select the “Proceed to Free Download” button on the access page.
The SolarWinds Log Analyzer will be made available to you as a 30-day free trial. Following, you'll see a button labeled “Download Now” on the next page, whether or not you accept this offer.
The zip file may be downloaded by clicking on the button. The folder may be opened after the download is complete. Zip the files up and then unzip them.
In the second folder, double-click on the installation. You'll be prompted by Windows to provide access to launch the file. Click the “OK” button to confirm your action. This will open a wizard to guide you through the installation process. Click the Next button once you've agreed to the terms and conditions and have gone through the installation process. On the last page of the installation, click Finish to complete the process.
Set up the event log forwarder
The Event Log Forwarder may be opened by clicking on its Start menu or Desktop icon when the installation process has finished. Before the service starts, Windows will ask for your permission.
When you initially launch the system, you'll see a giant blank panel on the Dashboard.
Specify even collection parameters
Adding a message type to the collector is required before it can begin collecting data.
The Add button is located at the top of the panel.
The events that are sent to the Syslog server may be narrowed down using the Event Type selection screen. Traffic will be reduced as a result. However, you may be compelled to submit all events if you are collecting log data for a SIEM system.
Filters for messages may be seen by hitting the Show preview of matching event records button, which can be found beneath the left panel on the screen.
Log records may be obtained in three ways. The first step is to specify the log message sources from which you want to gather data. The left panel of the screen shows a hierarchical structure that enables this. Select all events by checking the box at the top of the hierarchy. A drop-down list of event sources may be used to fine-tune this filtering approach. Here you'll find a breakdown of the systems in the left-hand panel that you chose.
The Add screen's main panel has a second filter at the very top. These incidents may be collected in a variety of ways, depending on how serious they are. Error, Warning, and Information-level messages may all be collected here.
Selecting certain task categories, user accounts, or machines for which log entries should be extracted is possible using a third filtering approach. To utilize the Task Category option, you must have a list of IDs. As a result, to take advantage of this functionality, you'll need to know the unique IDs for all of the different types of log data you wish to gather. The task categories are selected from a drop-down menu, which by default all of the categories have ticked. After you pick event sources in the left-hand panel, this list will be updated with events.
If you want to exclude or include a certain work category, you may use the task category ID in the area above the drop-down list. All events, except for a specific list, may be logged by placing a negative sign in front of each event type's ID.
After selecting an event source, click the Next button to go on to the next step. Define Priority is where you'll find this option.
By default, all events are sent to a syslog server using this facility (s). Using this and the Event Type on each message, the Priority value will be applied to each record when it is translated to the Syslog standard.
To return to the main screen, click on the “Finish” button at the bottom.
The primary detail panel of the Dashboard's Home screen has been updated to include a new entry.
Specify a Syslog Server
Afterward, you must tell the Event Log Forwarder where it should deliver the transformed event logs to. Click on “Syslog Servers” in the main panel at the top of the screen to open the window Activate the Add button by clicking it.
Enter the Syslog server's IP address in the Add Syslog Server dialogue box. It is necessary to provide the IP address provided in the service's setup instructions when using a SaaS system for log file consolidation. To use a Syslog server installed on a computer, you must provide the IP address of that machine. Port and Protocol are industry-standard values, so leave them alone.
If you have many Syslog servers, you may give each one its unique name in the Server Name column. For a single Syslog Server on your Dashboard, the name doesn't matter much since you won't need to differentiate between the entries that display on the Home page.
To return to the Dashboard's main page, click the Create button.
The Event Log Forwarder's settings should be checked
Click on the Test tab in the Event Log Forwarder's main page to verify that the collector's setup was successful. Using the drop-down menu under the Event logs section, choose a kind of event to which a test event should be added. Go for it and choose “All.” Select an event kind, such as a warning, in the second field.
To begin the test, click on the icon labeled “Create a test event.” You should be notified of either a success or a failure.
Use a Syslog Server
You've finished setting up your Event log forwarder now. This message forwarding mechanism requires the installation of a Syslog server, though. It is recommended that you use the SolarWinds Syslog Server Free Edition.
A form is required to get this server, which is the same form that you filled out to acquire the Event Log Forwarder.
Download and unzip the service, then execute the setup wizard to install the Syslog server on your computer or server.
Run a test in the Event Log Forwarder to see whether the Syslog Server is configured appropriately. This message should display in the dashboard after the Kiwi Syslog Server is up and running.
Alternatives to Kiwi Syslog Server
ManageEngine EventLog Analyzer – FREE TRIAL
ManageEngine EventLog Analyzer has a Free edition, so it makes a strong alternative to the Kiwi Syslog Server Free Edition. This package can collect Syslog messages, however, it can also collect Windows Event logs, so you wouldn’t have to worry about converting your Windows Events into Syslog with this service.
This package provides a great deal more than just log collection – it files logs and also displays them in a data viewer, which includes analytical tools.
The package also includes a threat hunting service. This applies pre-written searches to incoming log messages and identifies intruders. The service also implements file integrity monitoring, recording which user accessed which files.
The dashboard displays statistics about log arrival rates. These are also shown by log category and by originating standard or device. The EventLog Analyzer is able to manage logs so that they are available for compliance auditing for PCI DSS, GDPR, FISMA, ISO 27001, and SOX.
EventLog Analyzer is a software package for Windows Server or Linux and it is also available on the AWS and Azure marketplaces.
There is a problem with the proposition of using this ManageEngine tool in its Free edition: it is limited to collecting logs from five sources. However, there is a 30-day free trial of the full package, so you could use that version and then decide whether you want to buy it at the end of the period. If not, your installation will switch over to the Free edition.
ManageEngine Log360 Cloud – FREE TRIAL
ManageEngine Log360 Cloud is a cloud-based SIEM solution that provides comprehensive visibility and security management across both on-premises and cloud environments in a single platform.
With ManageEngine Log360 Cloud, you can access and manage syslog data from anywhere, scale your network architecture without worrying about the log volume, and cut your overall log storage spending.
The platform also enables you to audit security events and meet IT compliance requirements with ease. It provides security analytics, rule-based threat detection, threat analytics, compliance management, and security auditing and reporting.
Log360 Cloud provides a comprehensive view of your network's security in real-time with multiple auto-updated, graphical dashboards.
Overall, Log360 Cloud by ManageEngine is an excellent option for a newly set-up Syslog server as it offers a range of features and flexibility to meet various IT security and compliance objectives. You can get started with a free plan with 50GB storage and a 15-day storage retention period.
Event Log Forwarding FAQs
What is event log forwarding?
Event log forwarding is the process of forwarding event log data from one computer to another for analysis and monitoring purposes. This is commonly used in enterprise environments where a central monitoring system is used to monitor multiple computers.
Why is event log forwarding important?
Event log forwarding is important because it provides a centralized view of system events and activities across multiple computers, which can help identify issues and potential security threats more quickly and efficiently.
What types of events are typically forwarded in event log forwarding?
Events that are typically forwarded in event log forwarding include system and application events, security events, and performance metrics.
What tools can be used for event log forwarding?
There are many tools available for event log forwarding, including commercial solutions like SolarWinds Log & Event Manager, ManageEngine EventLog Analyzer, and Splunk Enterprise Security. Open-source tools include Graylog, Logstash, and Fluentd.
How does event log forwarding work?
Event log forwarding works by using Windows Event Forwarding or a third-party tool to collect and forward event log data from a source computer to a destination computer or monitoring system. The data is typically sent using a secure protocol such as HTTPS, and can be filtered or consolidated before being analyzed.
What are some best practices for event log forwarding?
Some best practices for event log forwarding include configuring log forwarding policies to collect and forward relevant events only, setting appropriate alert thresholds to minimize false positives, using encryption to protect data in transit, and regularly reviewing and updating log forwarding policies and procedures. It's also important to have a clear plan in place for responding to any security incidents or events that may occur.