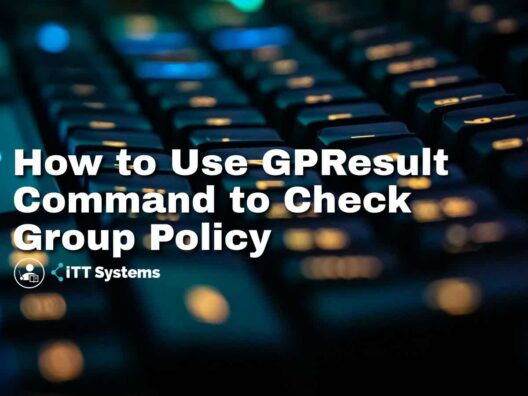Microsoft’s Group Policy is a feature that offers various advanced settings that can be used by network administrators to control the working environment of users and computer accounts in Active Directory (AD). It provides administrators a centralized place to manage and configure operating systems, applications, and user settings.
When it is used correctly, it enables you to increase the security of users’ computers and helps you to protect your system from both insider threats and external attacks. It is a binal idea that we are going to discuss in the blog as we move further with it.
Types οf Group Policy
Group Policy has a binary idea, namely, Local Group Policy for individual workstations and Group Policy in Active Directory.
Local Group Policy
Local Group Policy is used in individual workstations to perform desktop management in a decentralized way. It moves to every machine individually. Hence, it is best used when there is no Active Directory available, like machines that are not connected with Windows Domain.
Users can use the expeditious way to edit the Local Group Policy on a machine. All they have to do is click the Start button and run the command “GPEDIT.MSC”. It is suitable for starting the Local Computer Policy Editor. It also supports multiple local Group Policy Objects so that you can decide which user acquires what option at the local level.
Group Policy In Active Directory
Next is the centralized group policy administrations that only work when the Active Directory is on. It comprises four constituents and distinct levels concerning Group Policy. These are the local computer, the site, the domain, and the organizational unit (OU).
Moreover, in Active Directory, every server and workstation should be a member of one domain as well as nestled in one site only. Windows NT creates additional domains to divide the responsibility. It also handles unnecessary chatter between domain controllers.
In Active Directory, Administrative responsibilities are delegated using OUs, and so the problem with unnecessary domain bandwidth chatter has been controlled using additional Active Directory sites. These sites are the concentration of IP Subnets encompassing fast connectivity.
Working οf Group Policy
Group Policy is controlled through the Group Policy Management Console (GPMC). This console is installed in every domain controller as a part of the Remote Server Administration Toolkit. This way, it can hold the Primary Domain Controller Emulator (PDCe) role to make any changes in the group policy.
Moreover, GPMC enables you to create and assign Group Policy Objects (GPOs) to Active Directory Organization Units (OUs), Active Directory sites, and much more. GPO is not only the part of Active Directory but also of the typical Active Directory Replication process too.
So, when you create or update a new GPO and target it to an Active Directory OU, a special workflow is maintained. This workflow is performed in the following steps:
- After GPO changes its name through GPMC, it connects to the PDCe DC.
- Then, the GPMC creates or modifies the GPO into the Active Directory databases.
- After the modification, the AD replication process starts replicating the GPO to the remaining DCs as per the AD modification schedule.
It usually takes up to five minutes if your local DC and PDCE are on the same site and sometimes even takes longer if situated at a different website.
Benefits οf Group Policy
Other than Data Security, Group Policy offer several other benefits:
- Password Policy While many organizations have straightforward password policies, some also have unique passwords that have never expired. Such passwords do not rotate regularly, are too simple, and are commonly used passwords that can effortlessly get hacked by brute force attacks. Group Policy specifies the password length, password requirement, and other forms of password complexity.
- Systems Management Organizations use Group Policy to simplify tasks that are considered best at mundane but worst as it consumes a lot of time. It helps you save hours and hours configuring the environment of new users and computers in joining the domain. GPOs enable them to apply the standardized and universal configuration.
- Health Checking Group Policy Objects are generally used to deploy software updates and system patches to make your environment healthy and updated to protect the device from the latest security threats.
In this post, we will show you how to use the GPResult command to check Group Policy in Windows.
View Group Policy Settings on Local Computer
By default, gpresult command is included in the Windows operating system, you can see all options available with gpresult command using the following command:
gpresult /help
You should see all the options on the following screen:
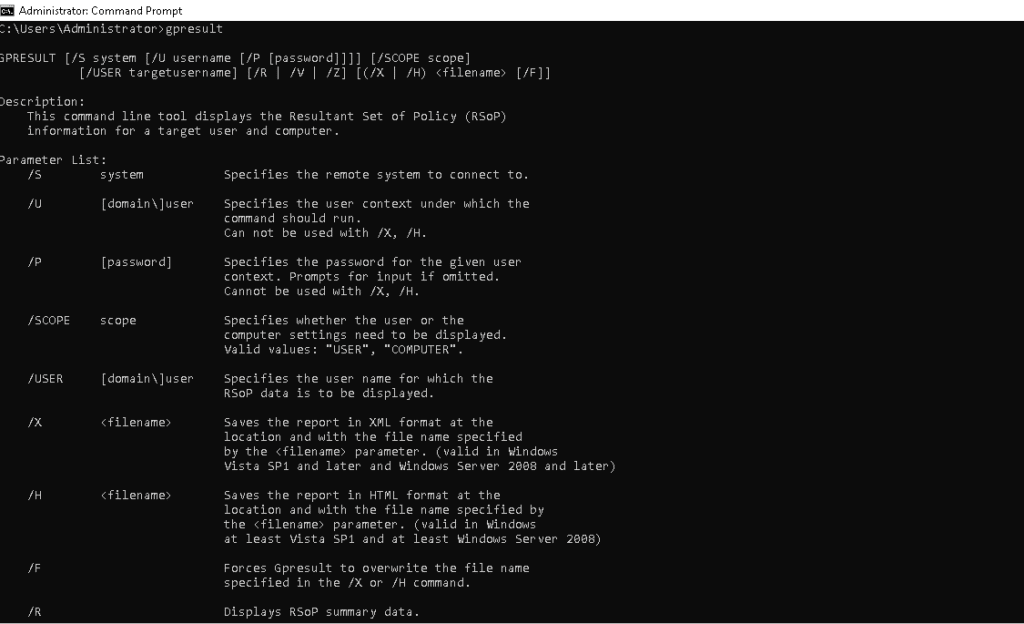
You can use the gpresult command with the /r flag to display the resultant set of policies for your Windows computer including operating system configuration, OS version, user profile, site name, and more.
gpresult /r
You should see the following screen:
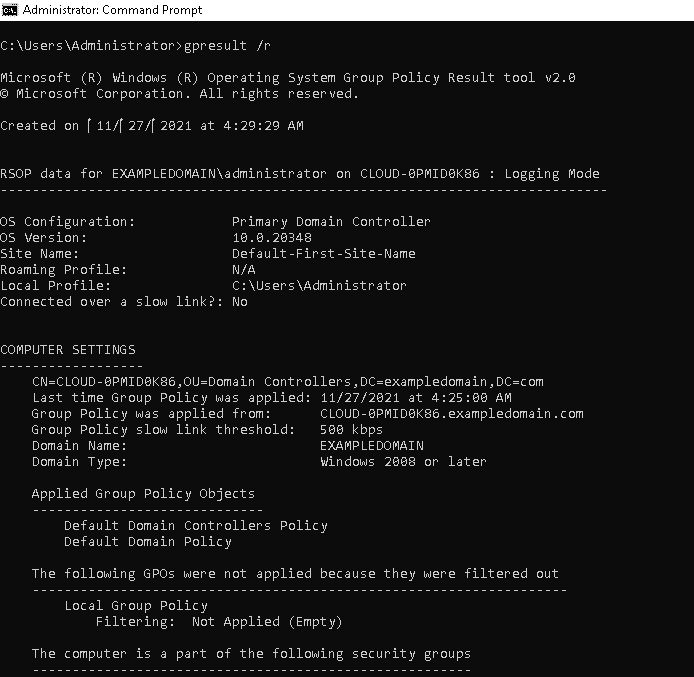
If you want to display the group policy summary of only computer, run the following command:
gpresult /r /scope:computer
You should see the following screen:
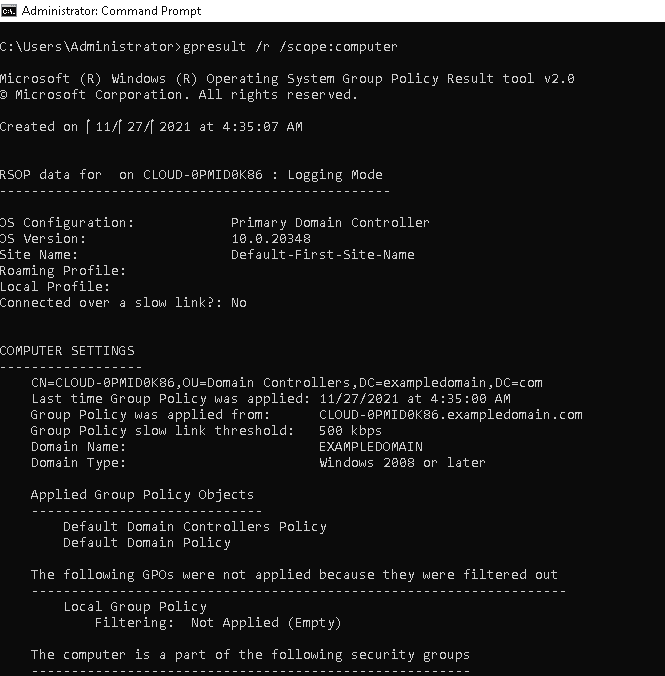
If you want to display the group policy summary of only users, run the following command:
gpresult /r /scope:user
You should see the following screen:
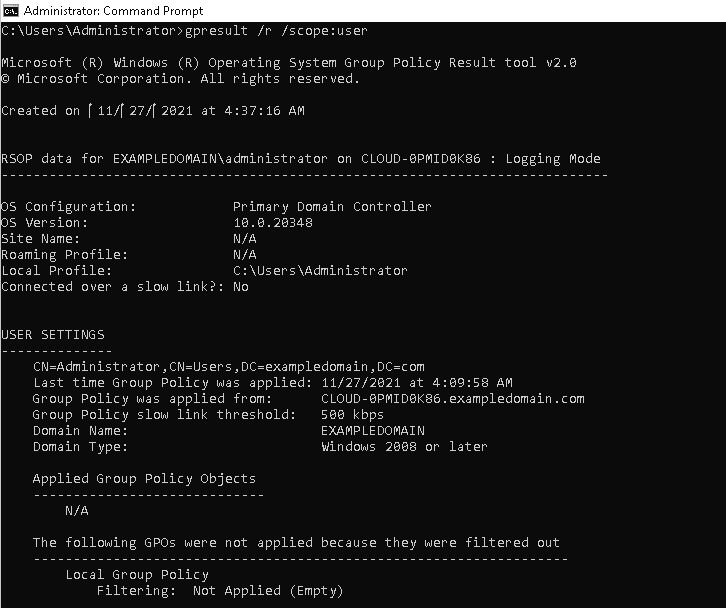
If you want to save the generated reports to the file, run the following command:
gpresult /r /scope:user > C:\report.txt
You should see the following screen:
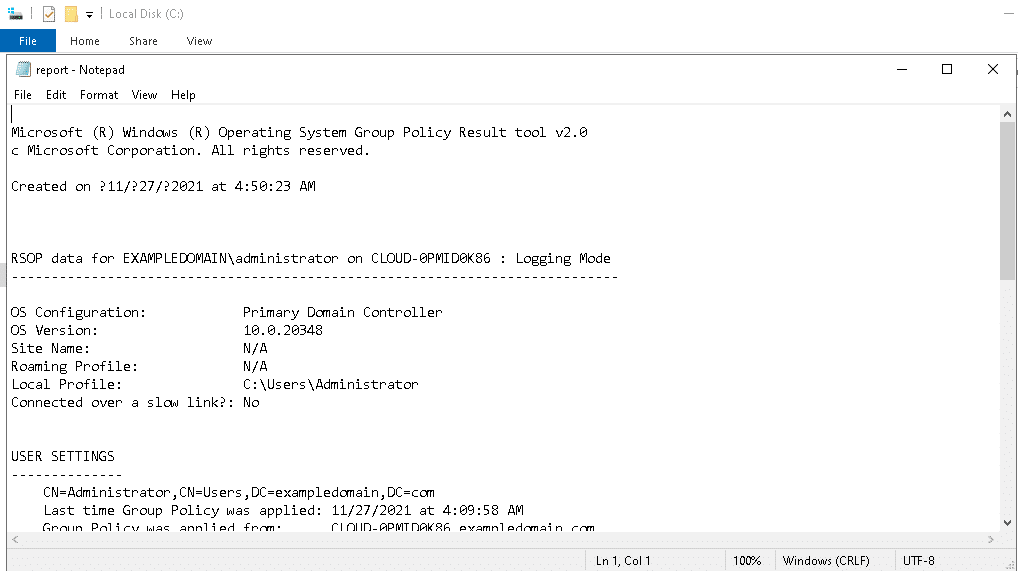
Export Gpresult Report to HTML and XML
It is a good idea to export the gpresult command output to HTML or XML. So you can read it later.
Run the following command to generate the report and export it in HTML format:
gpresult /H C:\report.html
You should see the following screen:

Run the following command to generate the report and export it in XML format:
gpresult /X C:\report.xml
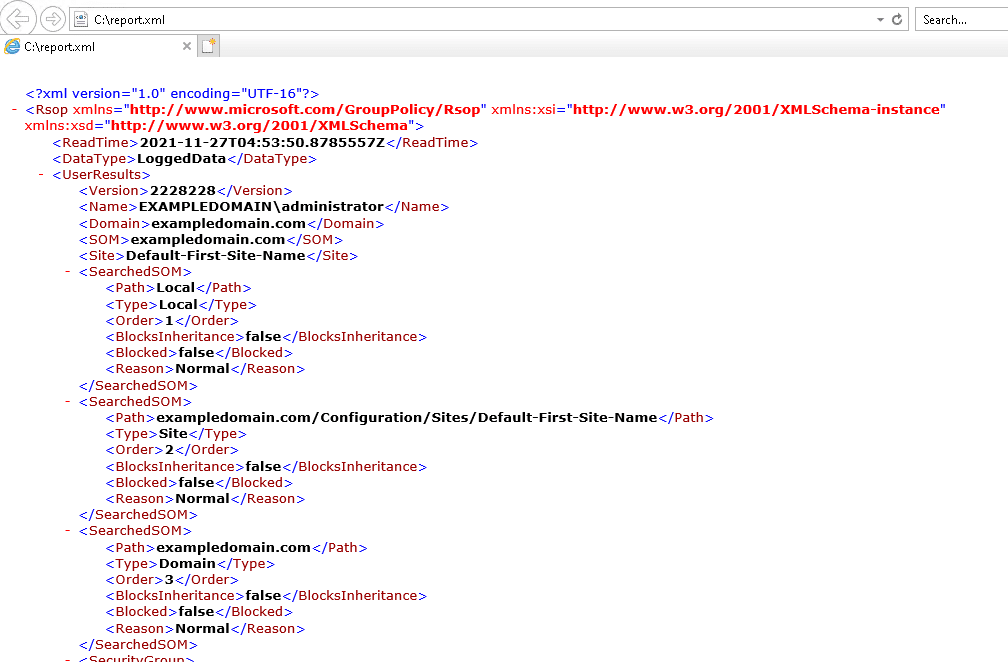
Conclusion
In this post, we explained what is Group Policy and how to check the Group Policy using the gpresult command. Group Policy is a system that has been around for relatively a long time now and is still used by multiple organizations. It is considered the most essential element for many users who need to make changes to their Windows PC environment. So, if you want to perform a change in multiple domain-joined computers, ensure to consider Group Policy.
GPResult Command to Check Group Policy FAQs
What is the GPResult command?
The GPResult command is a Windows command-line tool that displays the Resultant Set of Policy (RSoP) for a user or computer. It provides information on the group policies that are applied to a particular user or computer, including the policy settings and values.
What is the Resultant Set of Policy (RSoP)?
The Resultant Set of Policy (RSoP) is a summary of the group policies that are applied to a user or computer. It provides a complete view of the policies that are applied and their resulting settings and values, taking into account any conflicts or overrides.
How do I use the GPResult command to check group policy settings?
To use the GPResult command, open a Command Prompt window and type "gpresult" followed by any desired parameters. For example, to view the RSoP for the current user, you can use the command "gpresult /r". To view the RSoP for a specific user or computer, you can use the "/user" or "/computer" parameter, followed by the appropriate username or computer name.
What are some common parameters for the GPResult command?
Some common parameters for the GPResult command include "/user" to specify a user for which to display the RSoP, "/computer" to specify a computer for which to display the RSoP, "/v" to display verbose output, and "/h" to output the results in HTML format.
How can I troubleshoot group policy issues using the GPResult command?
The GPResult command can be used to troubleshoot group policy issues by identifying any policies that are not being applied or are being overridden by other policies. By examining the RSoP, you can determine which policies are being applied and their resulting settings and values. This can help you identify any conflicts or inconsistencies in your group policy settings.
Are there any graphical interfaces for viewing group policy settings?
Yes, Windows provides several graphical interfaces for viewing and managing group policy settings, including the Local Group Policy Editor, the Group Policy Management Console (GPMC), and the Microsoft Management Console (MMC) with the Group Policy Object Editor snap-in. These interfaces can provide a more user-friendly way to manage group policy settings than the GPResult command.