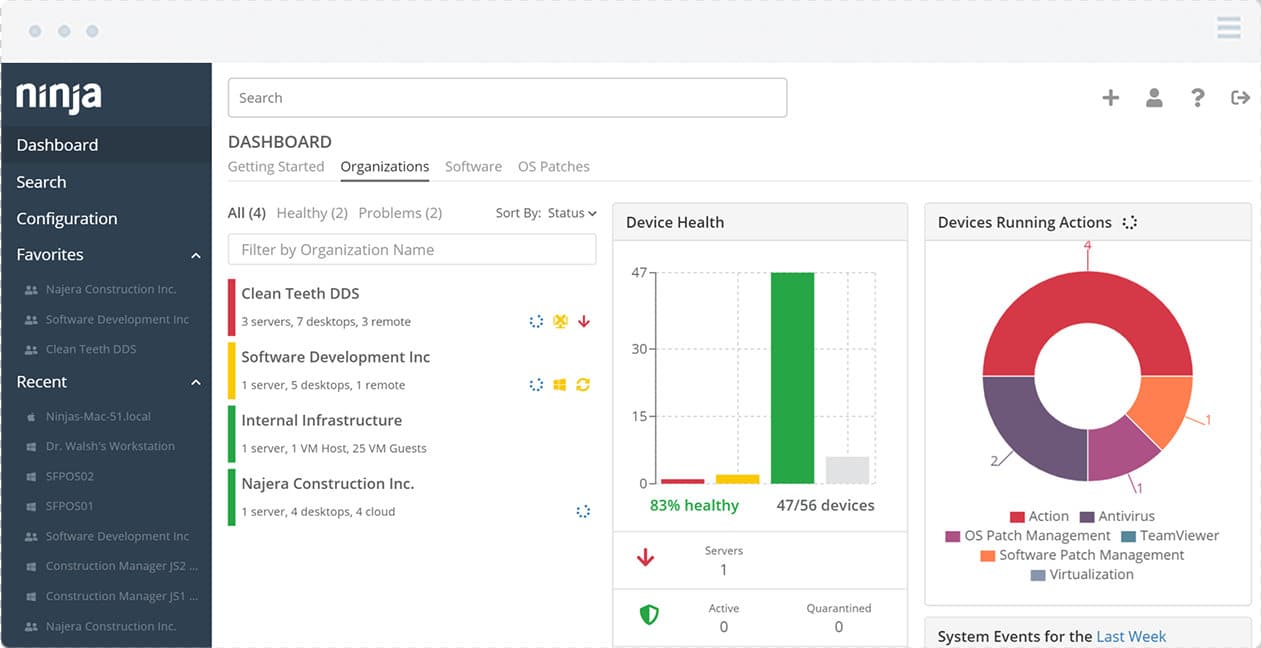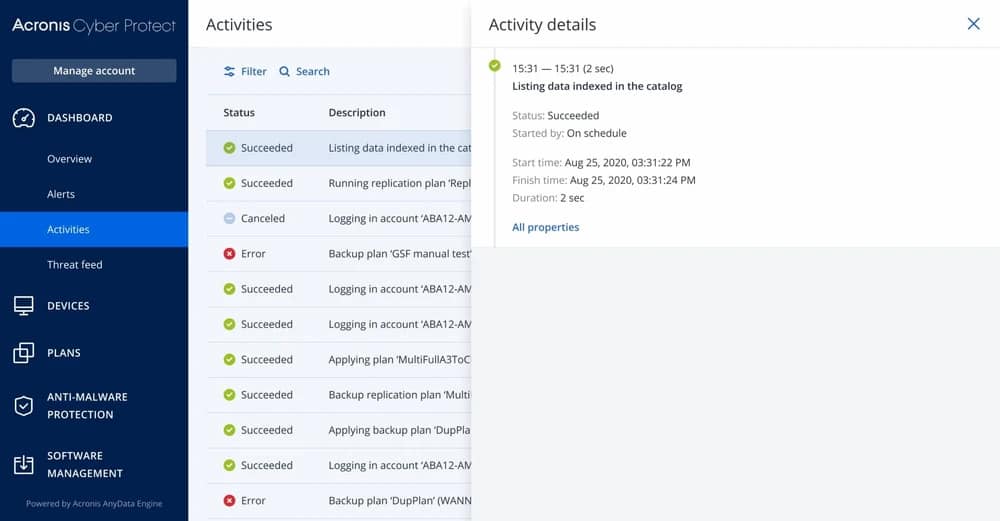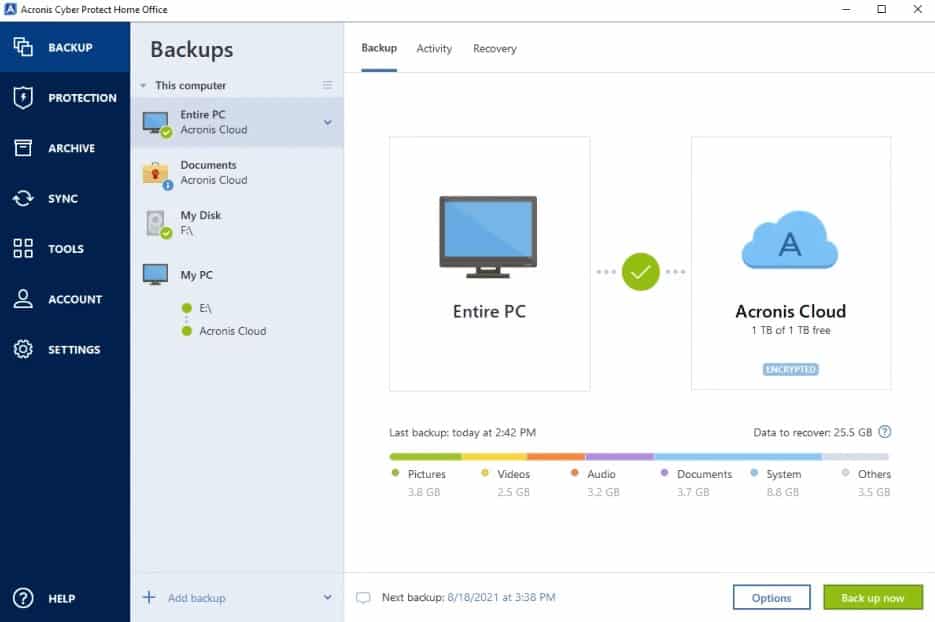Are you backing up what’s most important to you? Between ransomware, sudden drive failures, and accidental deletion, there are plenty of ways data can get lost or destroyed. In this article, we’ll dive into some of the best disk imaging software solutions, and review how each one can make creating backups a simple and reliable task.
Here’s our list of the best disk imaging software:
- NinjaOne Backup – FREE TRIAL This cloud-based service provides a range of options over backup strategy and can serve multiple sites and even multiple businesses per account. Get a 14-day free trial.
- ManageEngine OS Deployer – FREE TRIAL A system administration package that enables the creation, storage, management, and rollout of standard OS images. Runs on Windows Server. Start a 30-day free trial.
- Acronis Cyber Protect – FREE TRIAL Formerly known as the Cyber Backup package. A cloud-based backup for enterprise environments. Start the 30-day free trial.
- Acronis Cyber Protect Home Office – FREE TRIAL Simple cloud and local storage backups for both home and business users. Access the 30-day free trial.
- Vembu BDR Suite This system provides disk imaging, file-level, and application-aware backups for endpoints, servers, and cloud platforms. Available for Windows, macOS, and Linux.
- StorageCraft ShadowProtect Robust on-premises backups for enterprises and MSPs
- EaseUS Backup Includes a free version, but also offers simple backups for business environments
- Clonezilla A disk imaging media that can back up single machines as well as batches of computers at once
- Active@ Disk Image Simple disk imaging software with the ability to write automation via scripting
- Minitool Partition Wizard Ideal for sysadmins looking to resize images as well as recover data from specific partitions
- Paragon Hard Disk Manager Solid option for both home and business users with access to perpetual licensing
The Best Disk Imaging Software
This article contains both free and paid tools for Windows, Linux, and macOS. Our focus is to share disk imaging software that prioritizes full-disk backups, image cloning, and incremental backups that provide the most convenient redundancy for ease of recovery.
Our methodology for selecting the Best Disk Imaging Software:
We've broken down our analysis for you based on these key criteria:
- Ability to create and manage standardized OS images efficiently.
- Support for multiple types of devices and operating systems.
- Features that facilitate easy rollout and deployment of OS images.
- Capabilities for automating device provisioning and standardization.
- Suitability for managing both on-premises and remote (work-from-home) endpoints.
1. NinjaOne Backup – FREE TRIAL
NinjaOne Backup is a cloud-based system that is able to manage the protection of endpoints anywhere. The group of devices that get backed up in one account don’t all have to be on the same network. This is a particularly useful feature in these days of home-based workers.
Key Features:
- Backs up any device anywhere
- Offers whole disk copies, OS imaging, or file-level backup
- User portal for on-demand recovery
Why do we recommend it?
NinjaOne Backup is recommended for its versatility and ease of use in managing backups for devices across multiple locations. Its cloud-based nature and multi-tenanted architecture make it a top choice for organizations with distributed workforces and MSPs handling multiple clients.
The NinjaOne platform is designed to provide services that maximize the time of support technicians. As the system has Service Desk departments in mind, it was created with a multi-tenanted architecture. This is ideal for use by managed service providers because each client business served by the MSP can be allocated its own sub-account, keeping data separate and secure.
The NinjaOne plans include storage space for backup repositories and the Web-based dashboard provides options for a range of backup strategies. For example, you can backup locally, on a separate site, on any cloud platform, or to the NinjaOne storage space. This enables you to set a policy that allows for rapid recovery from a local store, wily guarding against environmental damage with a remote backup.
A user portal in the NinjaOne interface allows users to initiate a recovery of their data on their own endpoint. This removes a great deal of the demand on the help desk and means that users who accidentally delete data don’t have to try to think of ways to cover up their errors.
Who is it recommended for?
This tool is best suited for IT departments and managed service providers looking for a scalable, cloud-based backup solution that can accommodate a variety of backup strategies for multiple sites or businesses.
Pros:
- Simple and easy-to-use admin dashboard
- Can silently install and uninstall applications and patches while the user works
- Patch management and other automated maintenance tasks can be easily scheduled
- Platform agnostic web-based management
Cons:
- Can take time to fully explore all backup features and options
NinjaOne includes a range of systems on its platform that include performance monitoring, patching, malware protection, and ticketing. The different units slot together and can be accessed from a unified dashboard. You can assess NinjaOne Backup with a 14-day free trial.
2. ManageEngine OS Deployer – FREE TRIAL
ManageEngine OS Deployer is an on-premises package that is designed for administrators who need to centralize and automate all device standardization, provisioning, and re-purposing functions. The OS management library can be linked with a user account manager. You allocate an OS image to a user group and then that system will be rolled out whenever a new user is assigned to a group and allocated to a workstation. This feature allows for different onboarding packages for roles across the business.
Key Features:
- Standardizes and centralizes OS settings
- Operates across a network and the internet
- Also applies to endpoints of work-from-home staff
Why do we recommend it?
ManageEngine OS Deployer stands out for its comprehensive capabilities in centralizing and automating device standardization and provisioning. Its ability to link OS management with user account managers makes it highly efficient for varying business environments, especially in streamlining the onboarding process.
The system allows the administrator to acquire an image of an existing device. That is the quickest way to create an OS image. However, it is also possible to assemble one from scratch. So, the process you would follow is to set up an endpoint and then store its OS to provide a standard. As you probably have many different types of devices and flavors of operating systems, you would build up a library of images.
Once you have a store of OS images, you can roll them out on-demand individually or in bulk. It is also possible to automate the setup of an endpoint by linking together the creation of user accounts and device allocation.
The OS Deployer is available in three editions: Free, Professional, and Enterprise. The Free edition is limited to operating with four workstations. However, it has all of the features of the paid versions of this system. The first of the paid plans is the Professional edition, which serves a single site. Multi-site operations will need the Enterprise editions. This is also able to manage the devices used by work-from-home staff.
Who is it recommended for?
This tool is ideal for system administrators and IT professionals in medium to large organizations who need a robust solution for deploying standardized OS configurations across multiple devices, including remote and work-from-home setups.
Pros:
- Offers intuitive imaging and deployment without sacrificing technical customizations
- Flexible pricing – a great option for enterprises as well as small businesses
- Supports remote office deployment, ideal for multi-site organizations
- Can deploy images regardless of hardware
Cons:
- The tool is designed for sysadmin, non-technical users may need to invest time learning the platform
The Professional and Enterprise editions of ManageEngine OS Deployer are available for a 30-day free trial.
3. Acronis Cyber Protect – FREE TRIAL
Acronis Cyber Protect is a disk imaging software tool primarily for larger businesses and enterprise environments. Backups are stored across multiple servers in the Acronis cloud and are secured through AES-256 bit encryption.
One of the primary reasons Acronis tops our list is due to its ease of use and a vast amount of backup and recovery options. Entire images can be set to back up along with ESXi or Hyper-V hosts, which makes it a great option for businesses that own their own hosts.
Key features
- Easy backup for virtual environments
- Hardware agnostic
- Full and incremental backups
Why do we recommend it?
Acronis Cyber Protect is favored for its comprehensive backup options and ease of use, especially in virtual environments. Its strong focus on security with AES-256 bit encryption and the universal restore feature are significant advantages for enterprise environments.
Individual files and folders can also be backed up via incremental backups, which makes it a great tool for cold and hot backup storage. The process for recovering files is simple and just requires you to know the encryption key, location of the file, and a rough estimate of the last time it was in a certain location. This is great for helpdesk staff who get tickets from users who lose or accidentally delete files.
Management is done elegantly through a centralized dashboard that displays vital information such as backup health, current status, and last backup date. Internal role-based permissions allow you to set up accounts in Acronis more granularly and are perfect for larger environments that might need to have certain techs or teams recovering different types of information.
Lastly, the disk imaging software includes a universal restore feature that allows you to restore backups to hardware that is different from where it was initially backed up from. This includes bare metal backups across different operating systems as well.
Who is it recommended for?
Recommended primarily for larger businesses and enterprises, this tool is ideal for IT teams needing a reliable and secure cloud-based backup solution that supports both physical and virtual hosts.
Pros:
- Supports mobile devices via iOS and Android app
- Is easy to use without sacrificing advanced features
- Simple incremental restores in a few clicks
- Available for Windows and Mac, a great cross-platform solution
Cons:
- Advanced features may take time to fully learn and utilize
Acronis Cyber Protect is worth looking into, especially if you’re a larger business that is looking to include remote cloud backup services as a part of its disaster recovery strategy. Pricing currently starts at $99 (£78.05) per year and is available for Windows and Linux systems.
You can test-drive Acronis Cyber Protect through a free 30-day trial.
4. Acronis Cyber Protect Home Office – FREE TRIAL
Acronis makes its second appearance on our list, this time offering simple and reliable cloud backups for smaller businesses and home PCs. Acronis Cyber Protect Ηome Office offers full disk imaging as well as backups of individual files and folders. Through a simple interface, you can select which disks or files you want to backup, and then choose a destination.
Unlike other backup solutions, you can actually continue using your PC as it works in the background to perform a clone of your disk, or copy of specific files. Backups can be set to occur on a schedule, or move data over continuously ensuring all your files are secure and safe.
Key features
- Ransomware protection
- Continuous cloud backups
- Dual replication
Why do we recommend it?
Acronis Cyber Protect Home Office is recommended for its user-friendly interface and dual replication feature, which provides both local and cloud backup options. Its additional ransomware protection feature adds a layer of security that is beneficial for home and small business users.
Acronis Cyber Protect Ηome Office also offers dual replication, meaning that you can keep a local backup on a drive for recovery, and then replicate that backup to the Acronis cloud. While this level of replication is usually reserved for enterprise tools, it’s refreshing to see more advanced features that are easy to use for non-enterprise software.
Restoring images directly from the Acronis cloud is simple, and just requires a few clicks. Alternatively, you can save these images and files to external hard drives or bootable media for offline recovery.
Additionally, Acronis also features ransomware protection that can detect malicious encryption activity on the system, and automatically replace the file that was damaged or modified. This feature almost acts as a completely separate anti-malware tool bundled right into the backup software.
Who is it recommended for?
Ideal for small business owners and home users who require a straightforward yet robust backup solution that offers flexibility in backup locations and additional security features.
Pros:
- Extremely easy to use – great for non-technical users
- Ideal for smaller networks
- Is easy to use without sacrificing advanced features
- Available for Windows and Mac, a great cross-platform solution
Cons:
- No ideal for enterprise environments
Pricing for Acronis Cyber Protect Ηome Office starts at $49.99 (£39.02) for an annual subscription and is available for both Windows and macOS.
You can test out Cyber Protect Ηome Office free through a 30-day free trial.
5. Vembu BDR Suite
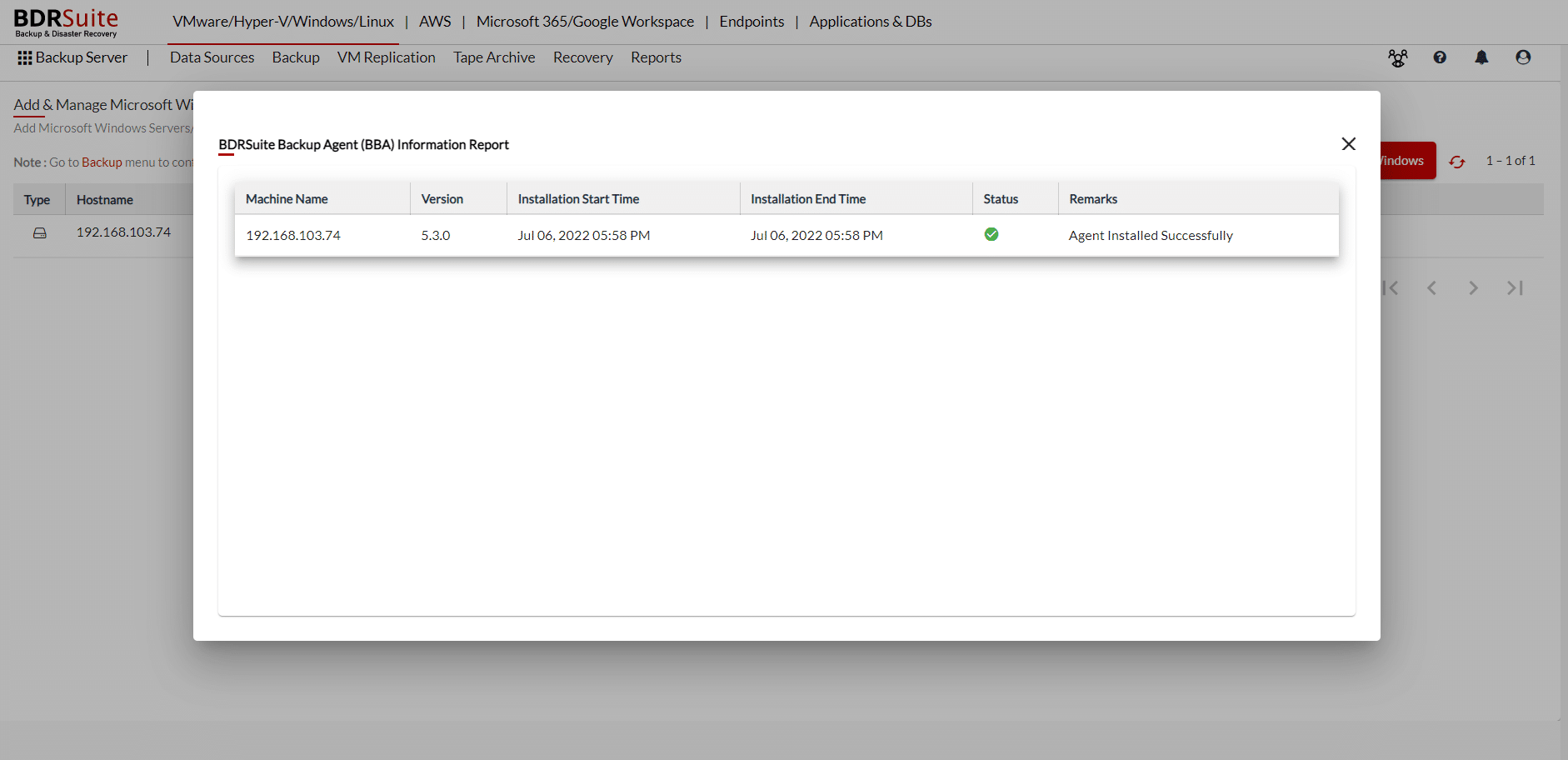
Vembu BDR Suite is a series of editions that caters to different technologies. The Server and Endpoints editions of the suite provide disk imaging capabilities. The Server edition operates backups for Windows Server and Linux. The Endpoints edition can handle workstations running Windows, macOS, and Linux. Both editions offer the option of taking a disk image or copying over each file.
The system doesn’t include a cloud storage package for backup repositories. However, this means that you can manage your own storage strategy with a local store and one on the cloud. The system can work with SAN, NAS, and tape devices for the local store and you can use accounts on AWS S3, Azure Blob, Google Cloud, or Wasabi as your cloud store. The local repository provides fast recovery and the cloud store is an insurance against environmental disasters on your site.
Key features
- Disk image or file backup
- Windows, macOS, or Linux
- Local and cloud backup storage
Why do we recommend it?
Vembu BDR Suite's flexibility in offering both disk imaging and file-level backups across multiple platforms, combined with its ability to integrate with various local and cloud storage options, makes it a versatile choice for diverse IT environments.
You can set up backup extraction on a schedule, for example, you could take a disk image every night. Full disk imaging with a high frequency is not practical but the incremental file-level backups can be run every 15 minutes.
The transfer of data to the repository is protected by 256-bit AES encryption. Files are compressed and these are also encrypted by AES-256 in the repository, which acts as a vault. If you choose the disk image strategy, you can take a series of verison's archiving older copies in a secondary store.
Another strategy that you can use this tool for is onboarding. Set up one endpoint with the ideal configuration and then take an image of it. Whenever you buy new workstations, you can quickly get them set up by applying that image.
Who is it recommended for?
This tool is well-suited for businesses of all sizes seeking a customizable backup solution that can adapt to a mix of endpoints, servers, and cloud platforms, with a particular focus on Windows, macOS, and Linux systems.
Pros:
- Scaleable per-device pricing
- Options for archiving
- SaaS or on premises
Cons:
- Repository storage space isn’t included in the price
BDR Suite is a SaaS package but you can choose to get it as a software package for Windows Server or Linux. Both versions are available on a subscription and the software bundle can be bought outright. The Endpoints edition is free for backing up 10 computers. There isn’t a free plan with the Server edition.
The Endpoints plan costs $15 (£11.81) per year per computer or $37.50 (£29.54) for the perpetual license. The Server edition costs $60 (£47.26) per year per server or $150 (£118.15) for the perpetual license.
You can assess any edition of Vembu BDR Suite with a 30-day free trial.
6. StorageCraft ShadowProtect
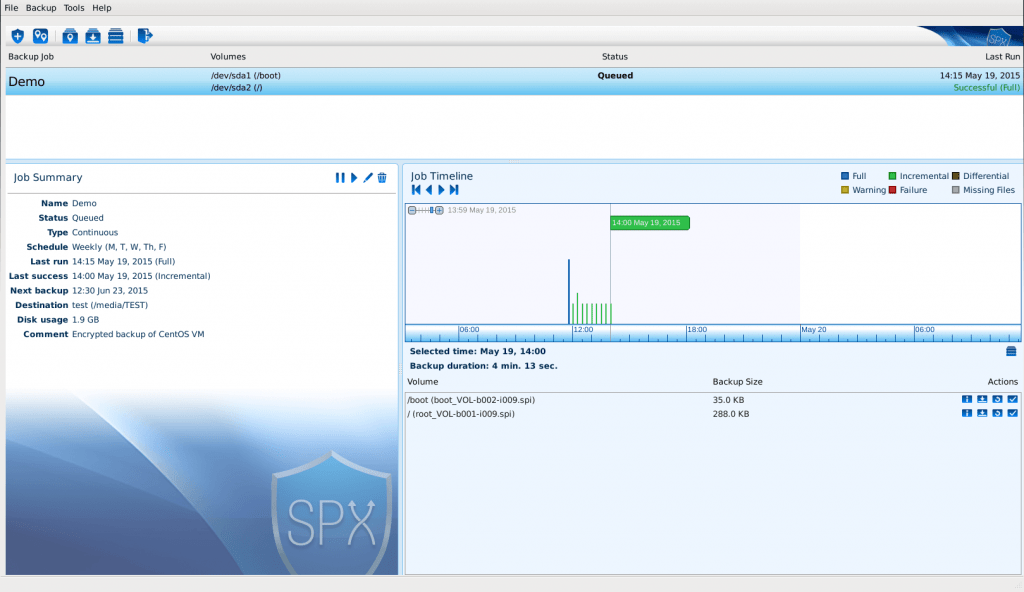
ShadowProtect is an on-premises full Backup Disaster Recovery (BDR) solution that can back up system-wide images, barebones and virtual environments, and incremental system snapshots. For businesses that manage their own IT department and servers, ShadowProtect is a great option that keeps you in control of your data.
The entire platform is storage agnostic, meaning that almost all disk-based storage is supported across physical and virtual environments using Windows or Linux. Full disk images can be made of virtual environments using VMWare ESX/ESXi, Hyper-V, and many hypervisors.
Key features
- Incremental and full disk backups
- Fast image mounting
- Site-level replication
Why do we recommend it?
StorageCraft ShadowProtect is highly regarded for its comprehensive Backup Disaster Recovery capabilities, offering robust incremental and full disk backups. Its storage-agnostic nature and support for virtual environments make it a top choice for businesses managing their own IT infrastructure.
The entire platform offers IT teams a full BDR platform that covers the server level, all the way down to individual files. The software works by taking an initial snapshot of the target that needs to be backed up and then provide smaller incremental backups based on your needs and configurations. These snapshots can be taken during working hours and don’t interfere with production, making it a great tool for larger environments or MSPs reselling backup services.
Backups are stored securely via AES-256 bit encryption and can be moved to another backup host over the network, or sent to another site through the robust replication feature. Replication of backups can be scheduled for after-hours daily, or at specific times you set.
A built-in testing tool can help you rest easy that your images are actually working once they are backed up. A simple testing tool verifies file integrity and gives you the option to ‘quick mount’ images for fast file retrieval.
Lastly, if disaster does strike, ShadowProtect can move data or images to a new PC or host via its migration tool. Even if your replacement host doesn’t match the exact same hardware specs, ShadowProtect will still work regardless of the hardware it’s being migrated to.
Who is it recommended for?
This tool is best suited for medium to large enterprises, particularly those with dedicated IT departments and servers, looking for a versatile and powerful on-premises backup solution that covers a wide range of physical and virtual environments.
Pros:
- A flexible backup tool that includes an exchange add-on
- Supports off-site backups
- Includes both incremental and site-wide backups
- Easy to use and learn
Cons:
- Not the best option for those looking for a cloud-based solution
There are multiple pricing options available including both perpetual and annual licensing. For an accurate look at the current price of ShadowProtect see the company product page.
7. EaseUS Todo Backup
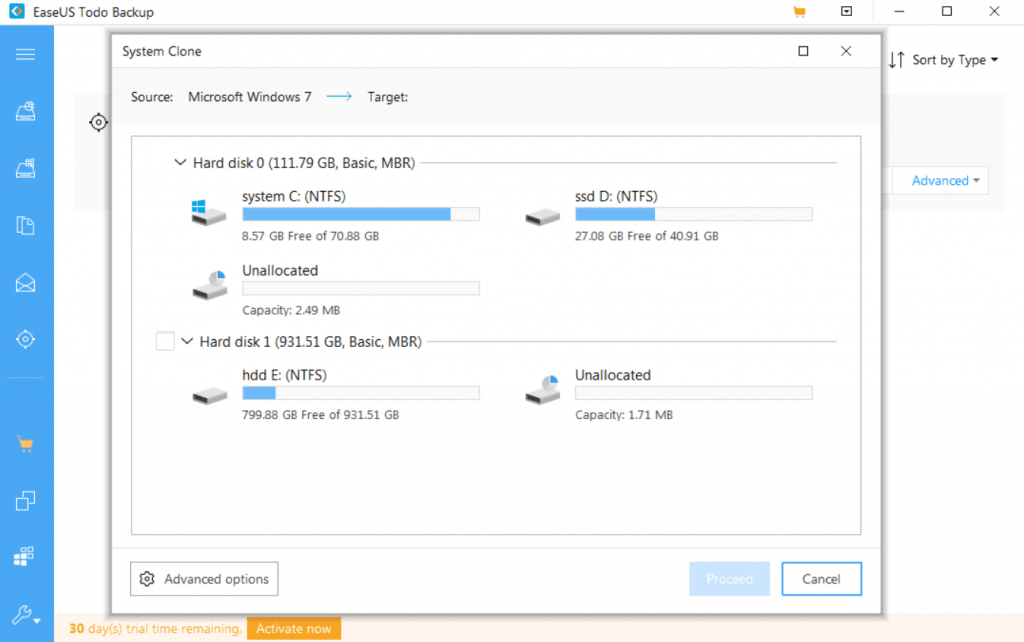
EaseUS offers multiple backup solutions for both home users and larger companies looking to secure their data and build in backup disaster solutions. EaseUS is incredibly flexible with its offerings and includes three tiers of products: Free, Home User, and Business User.
All paid tiers include automatic cloud backups that can be restored in mere seconds without the need for additional steps or reboots. While the home version focuses on simplicity, the enterprise version has a host of features that make it attractive to IT teams who manage larger networks.
Key features
- Sector level and complete disk backups
- Migration capability
- Option to create bootable devices
Why do we recommend it?
EaseUS Todo Backup is recommended for its simplicity and flexibility, offering both sector-level and complete disk backups. It's an excellent choice for users who value ease of use without compromising on comprehensive backup capabilities.
Images can be backed up and clones to cross-platform operating systems, and full, incremental, and differential backups can be taken and scheduled through a simple scheduling tab. EaseUS does a great job living up to its name, truly making it easy to manage and restore backups for both enterprise and home users.
For sysadmin who might not want their data in the cloud, EaseUS Todo Enterprise does offer the option to move files over to another network drive, allowing you to move that backup to a different physical drive, or to a secondary site over a VPN.
Who is it recommended for?
It's ideal for a broad spectrum of users, from home to business environments, particularly those seeking a user-friendly backup tool with options for cloud storage, migration capability, and support for various recovery mediums.
Pros:
- Free tool with paid options
- Supports both incremental and differential backups
- Supports multiple recovery mediums (RAID, USB, and NAS)
Cons:
- Might not be the best option for enterprise-level replication
EaseUS is currently for Windows only and can be thoroughly tested through its freeware tier.
8. Clonezilla
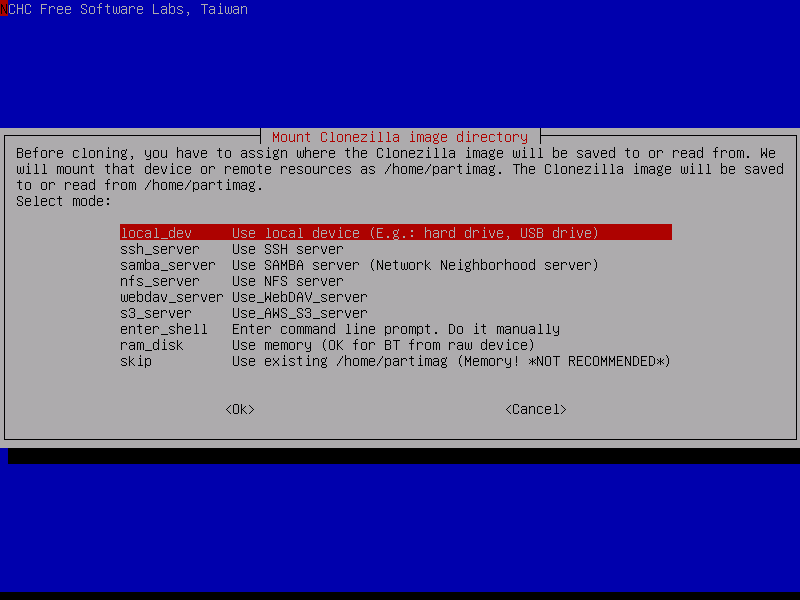
Clonezilla is a recovery tool that allows you to perform full disk, partition, and bare-metal data recovery. This free and open-source tool works to offer disk imaging, cloning, and backup to both Windows and Linux environments.
Currently, there are three versions of Clonezilla for download, Clonezilla Lite, Clonezilla Live, and Clonezilla SE. The Live version is ideal for smaller businesses or home users, as it allows backup and data restoration for a single machine. The other two versions allow for the cloning of over 40 machines at a single time.
Key features
- Open-source
- Supports Linux and Windows
- Can clone multiple machines at once
Why do we recommend it?
Clonezilla is favored for its open-source nature and capability to handle disk imaging and cloning efficiently in both Windows and Linux environments. Its suitability for RAID recoveries and the ability to clone multiple machines simultaneously make it a practical choice for tech-savvy users and budget-conscious IT departments.
For RAID recoveries, drivers can be easily included in the bootable recovery media. This is a simple one-time procedure and doesn’t require you to use another bootable media to navigate to the proper drivers.
Clonezilla is a great option for tech-savvy home users or a small budget-conscious IT department. While its features are simple and powerful, it can be easy to get lost or struggle to navigate its interface, especially when there are more elegant tools available.
Who is it recommended for?
Clonezilla is particularly suitable for IT professionals and home users who are comfortable with a more technical interface and are looking for a cost-effective, reliable tool for disk cloning and data recovery.
Pros:
- Open-source transparent software
- Can recover and restore to bare metal servers
- The server version can clone up to 40 machines at once, making it a decent option for larger networks
Cons:
- Users are dependent on the open-source community for support and bug fixes
- The interface is barebones, and not intuitive for non-technical users
Since Clonezilla cloning is done manually, you won’t be able to rely on an automatic cloud backup to do the work for you. But for the price of free, it’s tough to beat.
9. Active@ Disk Image
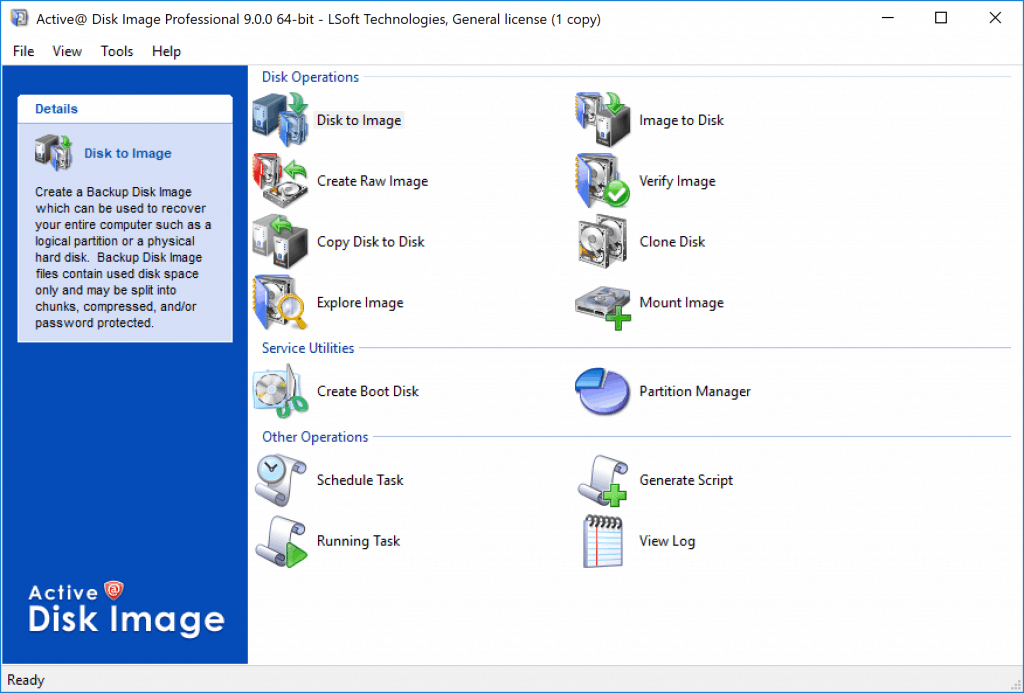
Active@ Disk Image is free software that can be used to clone disks, create disk images, and schedule backups. The software is simple to use while still offering advanced backup features, which makes it a great choice for both home users and small businesses alike.
Creating or restoring a backup can be done via a software Wizard, which makes the entire process easy to follow along with. Here you can choose which partitions, disks, or files you want to back up, and pick a location to where you want them stored.
Key features
- Email notifications
- Scheduled backups
- Scripting options for backups
Why do we recommend it?
Active@ Disk Image is notable for its combination of user-friendliness and advanced features like scripting for backups and email notifications. Its capability to perform differential and incremental backups adds to its appeal for a wide range of backup requirements.
The Standard version can perform differential and incremental backups, as well as providing email notifications for alerts regarding the status of your backups. Images can be secured through AES 128-256 bit encryption and offer image compression which helps cut down on storage space for stored data.
Detailed log reports can quickly be exported to XML or plain text files to verify the success of the backups, or identify any issues that occurred during the backup process. A unique feature regarding Active@ is its ability to support scripting. Admins can script Active@ to automate certain backups or replications to meet their exact needs.
Who is it recommended for?
This tool is ideal for both individual users and small businesses seeking a versatile and straightforward disk imaging solution that offers advanced features like scripting and encryption for secure storage.
Pros:
- Comes with a freeware version for testing
- Supports image encryption for secure storage
- Can recover and restore RAID systems, good for larger businesses
- Cross-platform support with Windows, Linux, and FreeBSD
Cons:
- A Slightly higher learning curve when compared to other tools
The paid tier currently starts at $39 (£30.43) for the Standard licensing. The disk imaging tool is currently only available for Windows and can be tested through a free trial version.
10. Minitool Partition Wizard
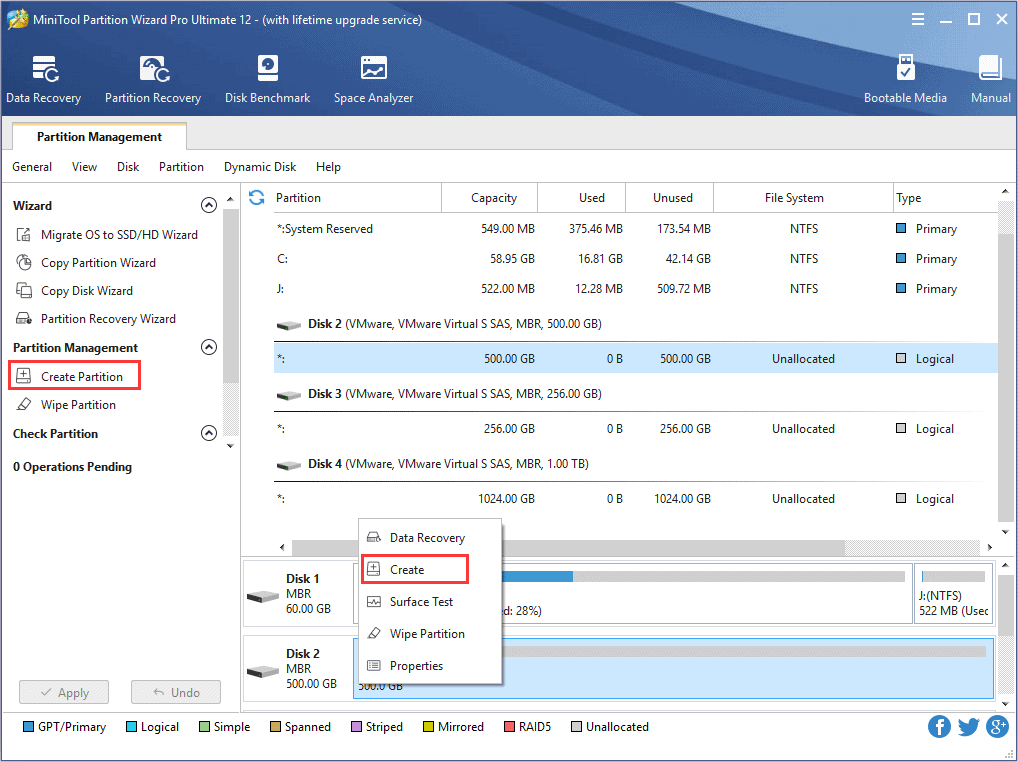
Minitool Partition Wizard is a free backup and partitioning tool for Windows that is great for quickly coping partitioned disk images. For administrators, Minitool helps modify disk partitions when needing to move data between disks.
Partition management is often needed when manually restoring data from a larger disk, to a smaller disk. While this process can sometimes be confusing, Minitool Partition Wizard does an excellent job at streamlining this necessary backup process.
Key features
- Partition management
- Data recovery
- Bootable media recovery
Why do we recommend it?
Minitool Partition Wizard is recommended for its efficient partition management and data recovery capabilities. It excels in facilitating disk partition modifications, which is crucial when restoring data from larger to smaller disks.
The tool can display information about multiple partitions at once and highlights key details such as disk space, number of partitions, free space, type of drive, and file system. While the free version of Partition Wizard is powerful, more features are available with the Pro version.
Pro features include the ability to migrate whole operating systems to SSD and utilize a data recovery utility that can automatically scan and recover files from a drive that may have been damaged. Additionally, the Pro version includes a bootable media version that allows you to recover machines via flash drive while on the go.
Who is it recommended for?
This tool is particularly beneficial for system administrators and home users needing an effective solution for partition management and operating system migrations, with additional features suitable for various backup and recovery scenarios.
Pros:
- Supports full operating system migrations to new hardware
- Can restore to multiple mediums such as RAID, USB, or SD card, giving you more recovery options
- Can help analyze disk space prior to backups
Cons:
- Is designed for home use, not ideal for larger companies
- Marketed toward home use, but can be complicated for non-technical users
Partition Wizard has features that benefit both home and office users alike. Currently, the Pro version starts at $59 (£46.06) for a single-year subscription. The freeware version can be used and tested indefinitely.
11. Paragon Hard Disk Manager
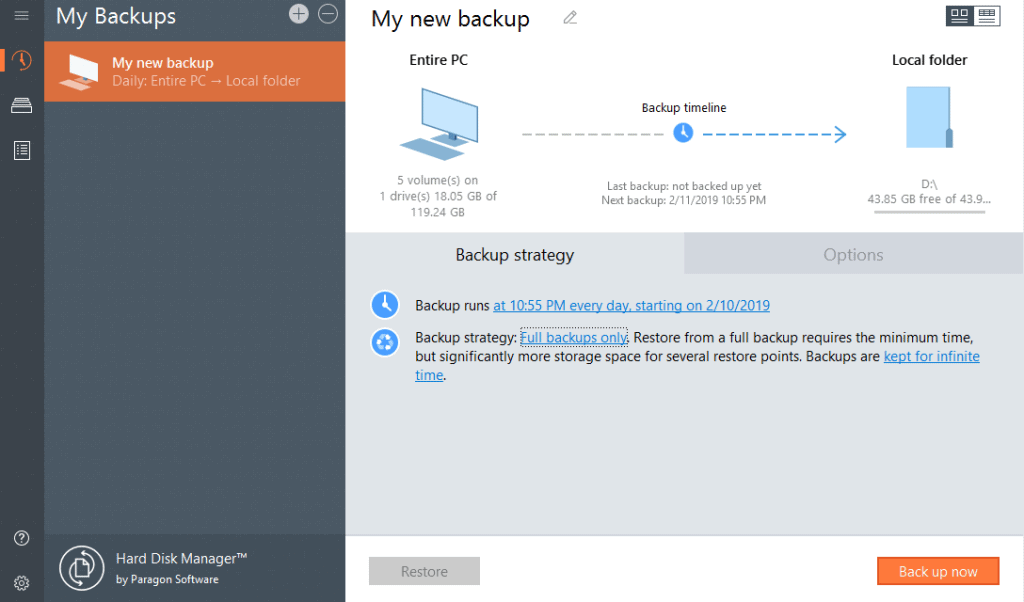
Paragon Hard Disk Manager provides both incremental and differential backups across servers and individual PCs alike. With that said many features in Paragon Hard Disk Manager favor larger business environments and support Hyper-V technologies as well as many different containers such as pVHD, VHD, VHDX, and VMDK.
A built-in partition management section allows you to shrink, create, and modify disk partitions both during and after the recovery process. All backups are secured through AES-256 bit encryption, while a robust data sanitization feature gives the option for disk formatting prior to destroying old drives.
Key features
- Can erase and sanitize drives prior to destruction
- Restore to a virtual environment like Hyper-V
- Partition management
Why do we recommend it?
Paragon Hard Disk Manager stands out for its comprehensive support of both incremental and differential backups, along with its built-in partition management capabilities. Its ability to work with a variety of virtual environments and containers like Hyper-V, pVHD, VHD, and VHDX makes it a versatile choice for diverse IT needs.
New images can be created directly from a machine without the need to reboot or interrupt file usage, making it both convenient and a reliable tool to use in an ‘always on’ environment. Outside of scheduled backups Paragon, Hard Disk Manager offers a recovery media builder. This builder gives a tech the option to create USB, uEFI, or ISO recovery media for future restorations.
This is all performed through an elegant and modern interface that makes navigation simple and helps users visualize the backup process, as well as the current status of their disk imaging, or replication.
Who is it recommended for?
This tool is highly recommended for larger businesses and enterprise environments that require a robust backup and recovery solution with advanced features like drive encryption and support for virtual environments. It's especially suited for IT professionals managing complex server infrastructures and seeking a tool that offers both flexibility and security.
Pros:
- Server version supports backup and recovery of virtual environments
- Uses a simple wizard to create a recovery environment for future media recovery
- Easy-to-use interface
- Features drive encryption to keep backups secure
Cons:
- Higher price point, more geared toward enterprise usage
- Lacks cloud-backup options
Pricing for Paragon starts at $99 (£77.24) for a single workstation perpetual license. For multi-workstation support and access to the media building features, you’ll need to purchase the Technician plan which starts at $599 (£467.35).
Currently, Paragon Hard Disk Manager is only available for Windows. You can test out the full version with a 30-day free trial.
Conclusion
In this article we’ve highlighted the best disk imaging software available, but which is right for you?
For larger businesses who want reliable and convenient off-site backups, Acronis Cyber Backup is your best choice. Acronis Cyber Backup has powerful backup features that are made convenient through a cloud-based platform.
For smaller businesses and home users, Acronis Cyber Protect offers incredible backup capabilities that allow you to ‘set it and forget it”.
Businesses that do not want to store backups in the cloud will find StorageCraft ShadowProtect an ideal solution, with plenty of migration options and replication features that IT departments can use to take full control over their data.
Lastly, if you’re just looking to simply clone a machine manually, Clonezilla provides a free way to do exactly that.
Do you have a favorite backup solution that didn’t make the list? Let us know about it in the comments below.