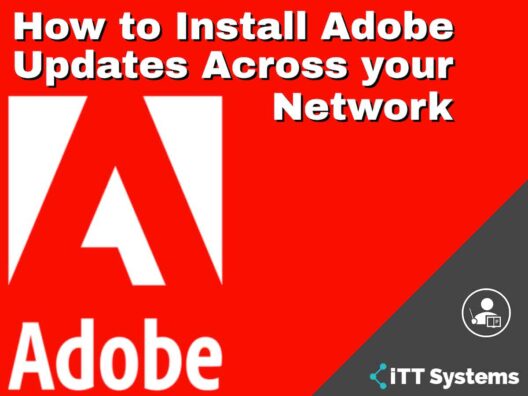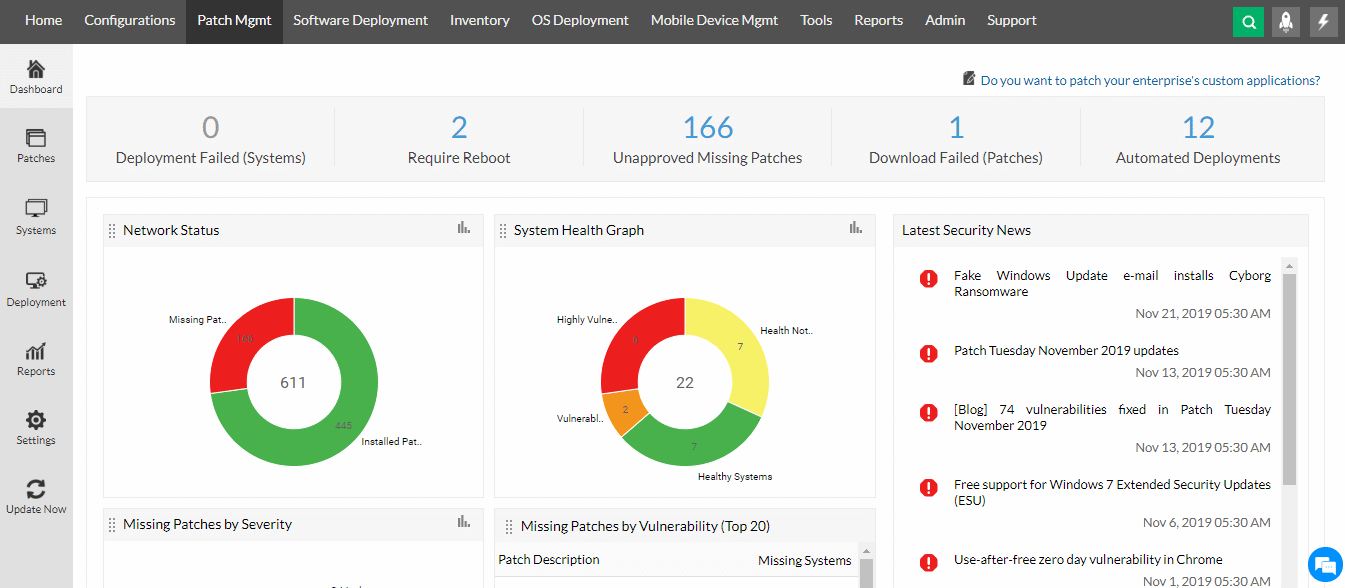Adobe is a hugely popular suite of tools, especially when it comes to creative software. When compared to other products in the market, Adobe's products are innovative, simple to use, and highly intuitive. Further, its tools are comprehensive and provide all the capabilities you need in a single platform. Due to these aspects, almost every company uses one or more Adobe products.
As with any tool, Adobe's products also have to be updated regularly with the patches and updates sent by Adobe. While this is not difficult, still it helps to know how you can install these Adobe updates across your entire network.
Read on as we show you the different ways to install Adobe updates across your network, so you can pick the one that's most convenient for you.
Use Adobe Remote Update Manager
Adobe's Remote Update Manager, also known as RUM, is an easy way to remotely install updates and patches. Admins don't even have to log in to each client's system to install these updates.
Essentially, RUM polls the Adobe Update server to check for the latest updates and installs the same on each client machine on which it is deployed. This way, no one has to manually download updates, and install them on each machine. Also, it works well from a security standpoint because admin privileges are needed to download and install updates. When your organization uses RUM, employees don't need admin access, and the same can be controlled from a central location.
Note that RUM will poll the local Adobe Update Server if you had used the Adobe Update Server Setup Tool (AUSST) at the time of installation.
How to use RUM?
RUM works through a command-line interface only.
Here's the command to download and install an update.
RemoteUpdateManager --proxyUserName= --proxyPassword= --channelIds= --productVersions= --action= --help
Here,
- proxyUserName and proxyPassword are the username and password respectively if you use a proxy server.
- channelIds is the ID of the products for which updates are being deployed.
- productVersions combine the SAP code and the base version of the product. This is an optional parameter, and if you don't mention it, the updates for all the versions are downloaded and installed.
- action is the particular action you want to perform such as list, download, or install.
- help can give you more information about RUM.
Examples
Let's now look at some examples of using RUM.
RemoteUpdateManager --productVersions=AdobePhotoshopCS6
This command deploys the latest available updates for all versions of Adobe Photoshop CS6.
RemoteUpdateManager --channelIds=AdobeInDesignCS6-8.0
This command deploys the latest updates only for Adobe InDesign CS6, version 8.0.
Return Values
Adobe RUM returns one of the following three values:
- 0 – updates are successfully deployed or the system is up to date.
- 1 – installation is not successful due to internal errors like Internet connection problems
- 2 – one or more updates were not installed. For example, if you wanted to update three products, but there was an error with one update, RUM will return this value.
If you'd like to have more information about the failed installation, head to the RUM log file. It's called RemoteUpdateManager.log and is located in the %temp% file in Windows and ~/Library/Logs/ in macOS.
As you can see, this is a simple one-line command that can handle updates and patch management for client computers. Its centralized control and ease of use make RUM a popular option for managing Adobe updates. RUM is most helpful when your organization is using multiple Adobe products across a bunch of client computers.
Install from the Website
If your organization uses only one product, say Adobe Reader, it may be easier to just head to the corresponding vendor's site to download and install.
As soon as you go to the product page, look for an option called “Downloads”. When you click this link, you'll most likely be taken to another page that has the latest updates. The website will auto-detect your operating system and the Adobe product's version, and will accordingly display if there are any updates to the product. You'll see a button called “Install Now” in case of updates. Just click that and the installation will happen automatically.
If you're unable to find the product page, open your product and navigate to “Help -> About Adobe Reader”. This will show the current version of your product.
Go to the vendor's website to see if you have the latest version, else download the latest one, and install it manually.
Install through the Product
Another option is to install the updates automatically from the product. Head to the Adobe product and click “Help -> Check Updates.” This opens the installer window and you can download the latest updates from this window,
However, this is not a practical option when you have to update products across multiple computers, as the IT admin has to remotely log into each client's computer to do this update. Alternatively, you can provide admin rights to the users, but it may not be acceptable from a security standpoint.
Leverage Third-Party Tools
If these sound cumbersome or impractical, consider using third-party tools that can automatically download and install updates as they become available. The biggest advantage of these tools is that they can install updates for all products across the entire network, with no intervention required from IT admins.
You can configure these tools for a seamless download and installation of updates, so no time and effort is required from IT admins. Plus, you can generate reports that can be used for your internal tracking and compliance with industry standards. Most of these tools also integrate natively with leading platforms and even custom applications through APIs.
Let's now look at a few such tools that can install Adobe updates across your network.
1. SolarWinds Patch Manager – FREE TRIAL
SolarWinds Patch Manager simplifies the process of patch management in any organization. It handles the end-to-end activities, starting from research to installation, with no intervention from your employees. Needless to say, it saves time and effort for your IT admins and at the same time, ensures that all devices within your network have the latest versions and patches.
Click here for a fully functional 30-day free trial
2. ManageEngine Patch Manager Plus – FREE TRIAL
Patch Manager Plus from ManageEngine provides a seamless way to install Adobe updates. It continuously scans for new updates, checks which devices need an update, and accordingly downloads and installs them automatically. It follows a “Set It, Forget It” mechanism, so IT admins can focus on the more important tasks while Patch manager Plus handles the updates.
Download the 30-day free trial.
3. Microsoft System Center Configuration Manager
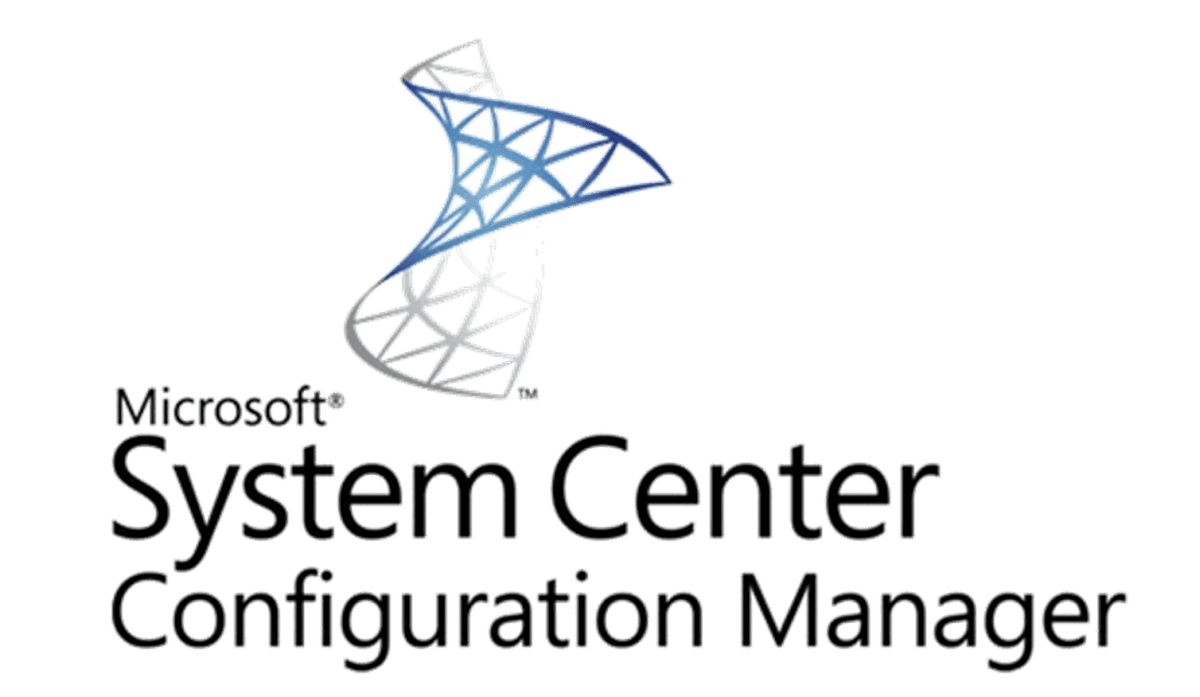
Microsoft System Center Configuration Manager (SCCM) is a Windows administration tool that helps organizations to ensure that their devices have the latest versions and patches. It comes as a part of Windows and hence, may not work in other operating systems like macOS and Linux.
The above tools are the more popular choices available today for organizations that are looking to automate patch management for their many products including Adobe.
In all, these are some ways to install Adobe updates across your network.
Final Thoughts
To conclude, there are many ways to install Adobe updates across your network. The easiest two options are to use the Adobe RUM and third-party tools like SolarWinds Patch Manager, ManageEngine Patch Manager Plus, and Windows SCCM. Out of the two, Adobe RUM requires a good level of technical knowledge and effort as you must type commands through the command-line interface to download and install updates. But the third-party tools mentioned above don't need any time or effort, as they automatically check for updates, download, and install them across all devices in your network.
The other options are to go to the product page to download the latest updates and to automatically install updates from the product. But both these require IT admins to remotely log into every device or give admin privileges to every user, both of which are time-consuming. If you choose the latter option, there's a potential security risk as well.
Considering the pros and cons of the above methods, we recommend using third-party tools because there's no additional time and effort for your IT admins and they can focus on the more pressing tasks. Though you'll have to pay a fee for these tools, that could be worth it in the long run. As a bonus, these tools also come with other features such as reporting and integrations that can augur well for your organization's tracking and compliance.
Install Adobe Updates Across your Network FAQs
Why is it important to install Adobe updates across a network?
It is important to install Adobe updates across a network to ensure that all devices are running the latest version of Adobe software, which can help to improve performance, fix security vulnerabilities, and ensure compatibility with other software.
What are some common Adobe software products that require updates?
Common Adobe software products that require updates include Adobe Acrobat, Adobe Creative Cloud, and Adobe Reader.
What are some common methods for installing Adobe updates across a network?
Common methods for installing Adobe updates across a network include using Adobe's Update Manager, using a software management tool such as Microsoft System Center Configuration Manager (SCCM), and using a third-party patch management tool.
What are some best practices for installing Adobe updates across a network?
Best practices for installing Adobe updates across a network include testing updates in a non-production environment before deployment, scheduling updates during off-peak hours, and providing user training and communication to minimize disruptions.
How can organizations ensure that Adobe updates are installed securely?
Organizations can ensure that Adobe updates are installed securely by using secure channels to download and distribute updates, verifying digital signatures on updates, and performing security testing and vulnerability scanning on updated software.
What are some benefits of using a software management tool for installing Adobe updates?
Benefits of using a software management tool for installing Adobe updates can include simplified deployment and management, reduced risk of software conflicts and compatibility issues, and improved visibility into the software environment.